Windows 10 doesn't have the greatest performance for games. It's glitchy and slow but you can fix this with a few tweaks.
For the sake of this guide, we’re going to make a few assumptions. Make sure that you don't fall outside of these guidelines before trying our advice, just in case.
First, we’ll be approaching this Windows 10 optimization guide with the assumption that you’re running a fresh, stable build of Windows 10.
Whether you’ve recently installed Windows should be mostly irrelevant. But it is important that we make this assumption to ensure that all the programs, tweaks, or changes we suggest have not yet already been implemented. If you see something in this guide that you’ve previously done, feel free to skip it.
The reason we’re assuming a fresh install for optimizing Windows 10 is that the bulk of users who will benefit from this guide will be those who recently bought or built their computer, or people that are reinstalling Window.
Vintage installs might have a handful of the programs we suggest, some users might have applied some of the tweaks we’ll bring to your attention, and some might even have outdated versions of Windows. It's still a pretty safe bet that this guide should work for you even if it's an older version.
Privacy & Windows Update
Let's start this Windows 10 optimization guide on how to optimize Windows 10 for gaming with some update settings.
Turn off peer-to-peer updates.
Step 1:
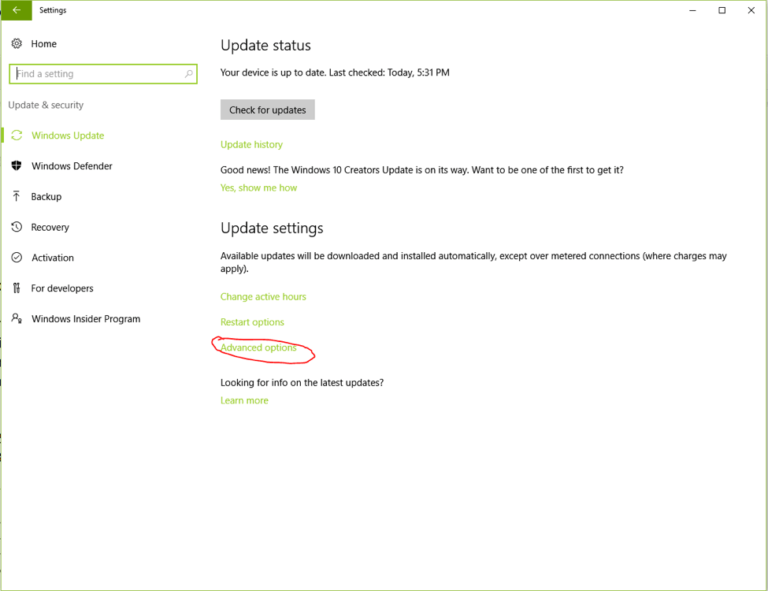
Step 2:
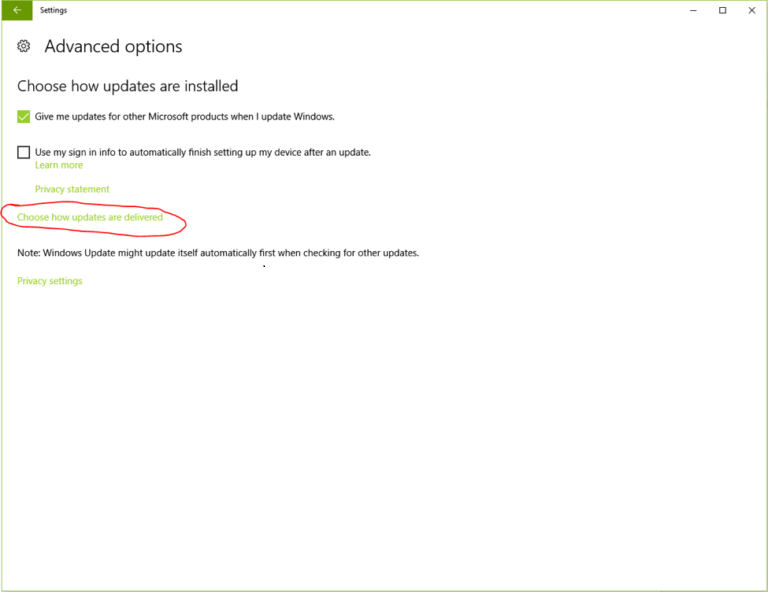
Step 3:
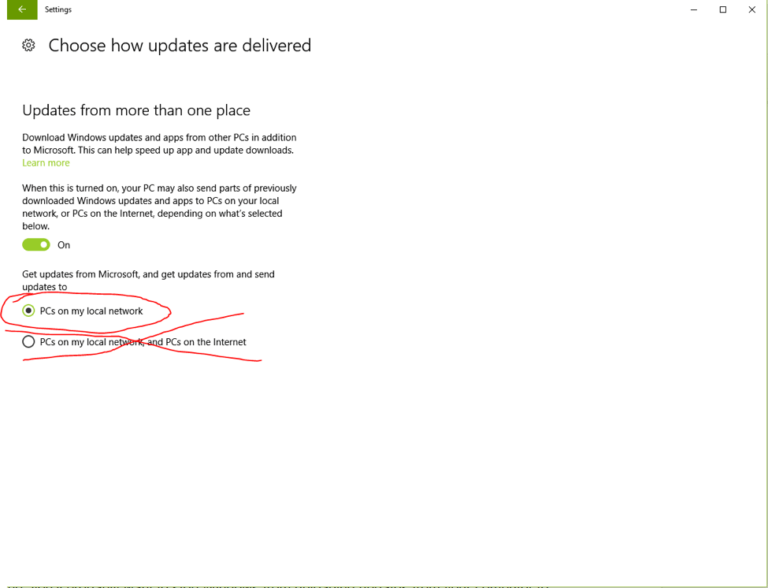
- Open the Settings app (win+i)
- Choose Update & Security
- Choose Advanced Options
- Choose how updates are delivered
- Select “PCs on my local network.”
- OR if you’re worried, just turn update sharing off
Set Active Hours
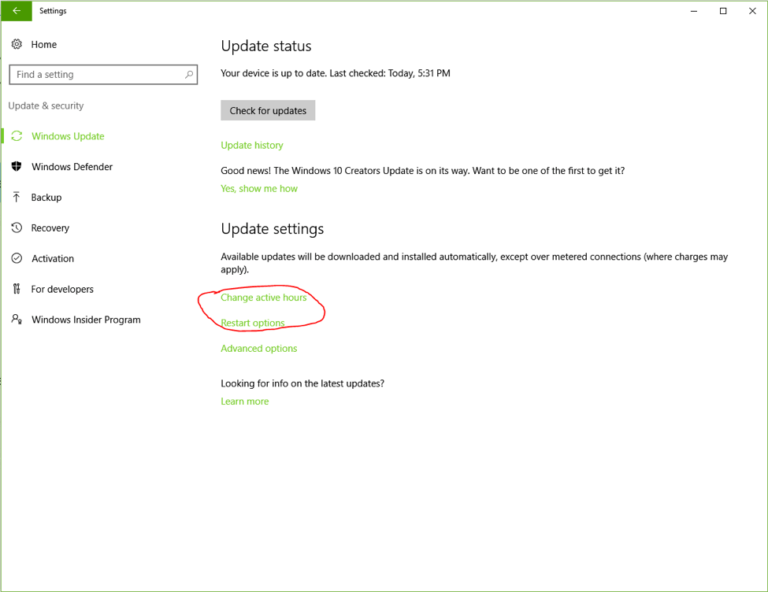
I like to give some visuals for this part of Windows 10 optimization.
Picture this: you're on a safari fleeing from the local natives (you know, totally traditional for any good safari experience). You need to reach 3.015407S by 61.610080W to get away and your computer is the only thing that will take you there. But Murphy's Law strikes as usual and it is at this moment that Windows 10 begins a forced update and reboot.
To prevent this type of thing from happening, it is in your best interest to set your active hours and restart options while optimizing Windows 10 for gaming.
Active Hours tells Windows to automatically restart your computer without warning you during a certain hours. Restart Options will let you decide exactly when to restart your computer when new updates are pending. You can find both of these settings in by following these instructions: Open the Settings app (win+i)
- Open the settings app (win+i)
- Choose update and security
Since you’re already in this area of Windows 10 optimization, if you haven’t installed the latest updates for your computer, you should check for updates and install them. You wouldn’t want your computer to blue screen while you’re traversing the jungle because of an old Windows bug, would you? That's why you need optimizing Windows 10 for gaming.
Application Updates
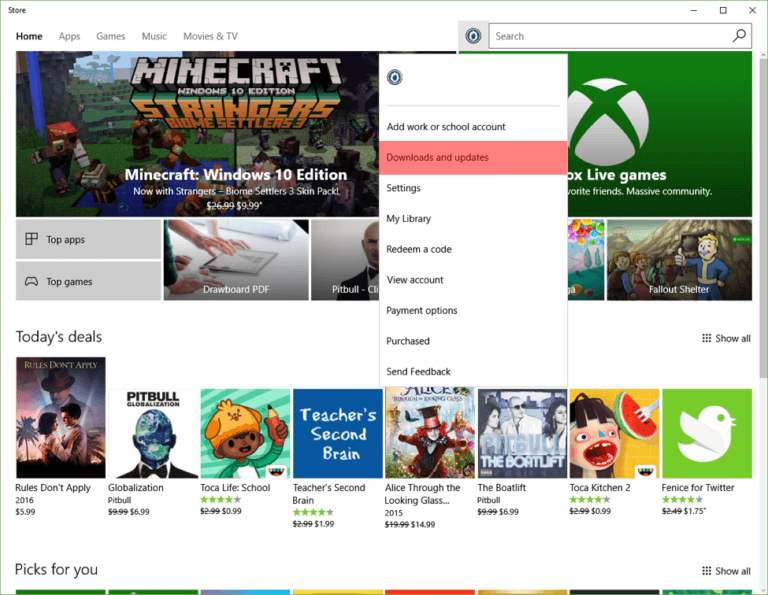
- Open the Windows Store app
- Click on your profile picture next to the search box
- Choose “Downloads and updates.”
Disable Wi-Fi Sense
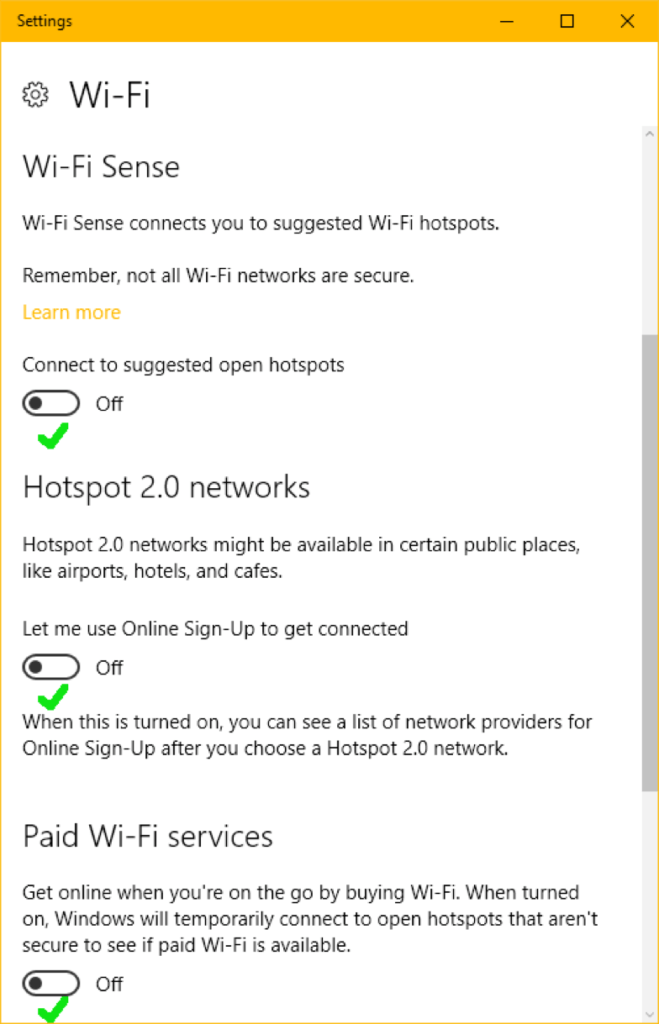
Wi-Fi Sense will try to connect you automatically to safe or recognized networks while using Wi-Fi because it's enabled unless you turn it off directly. From your neighbor’s wi-fi, coffee shops, airports or even hotels. It is an inconvenient “feature” bundled with Windows 10 that only leads to security concerns, headaches, and the occasional concern that you might connect to a metered connection and not know it.
Luckily, Wi-Fi sense is fairly easy to turn off and below I’ll show you just how to do that.
- Open the Settings app (win+i)
- Choose Networks & the Internet
- Choose Wi-Fi
- Disable all options underneath Wi-Fi Sense.
That’s it for this step of Windows 10 optimization! (This option will only appear if you are using a wireless connection.)
Drivers
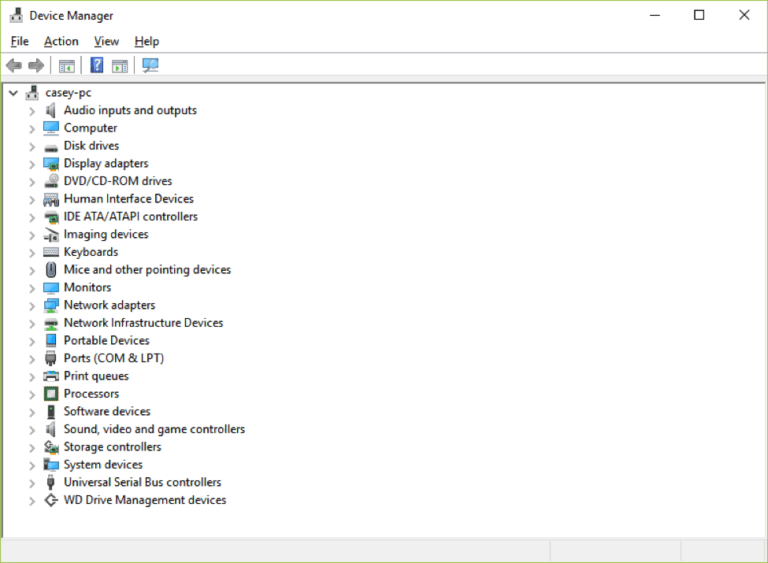
- Motherboard chipset drivers.
- Motherboard USB drivers.
- Motherboard Networking / LAN drivers.
- Motherboard audio drivers.
- Graphics card drivers.
- Open the control panel
- Click on Device Manager
- It will display devices without drivers in the “Other Devices” section with a yellow question mark next to their name.
Control Panel Items
Mouse
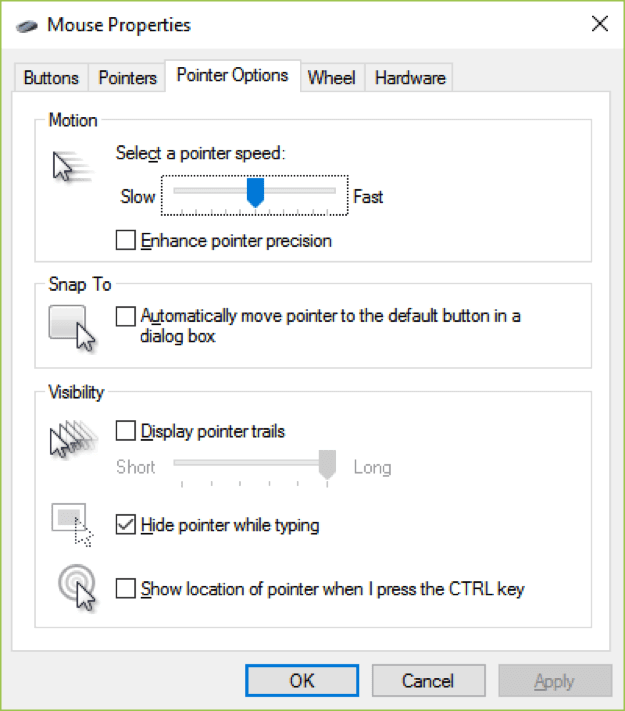
Here's a tip on Windows 10 optimization for mouse users:
If you use a mouse with your computer, you'll want to disable the “help” (hint: it doesn’t help) Windows tries to give you. In the control panel, click on “Mouse” to bring up the mouse settings window. Select the “Pointer Options” tab and make sure that “Enhance pointer precision” is turned off, and your pointer speed is set exactly in the middle (the 6th notch from the left or right). This disables mouse acceleration and stops Windows from modifying your mouse input.
Power Options
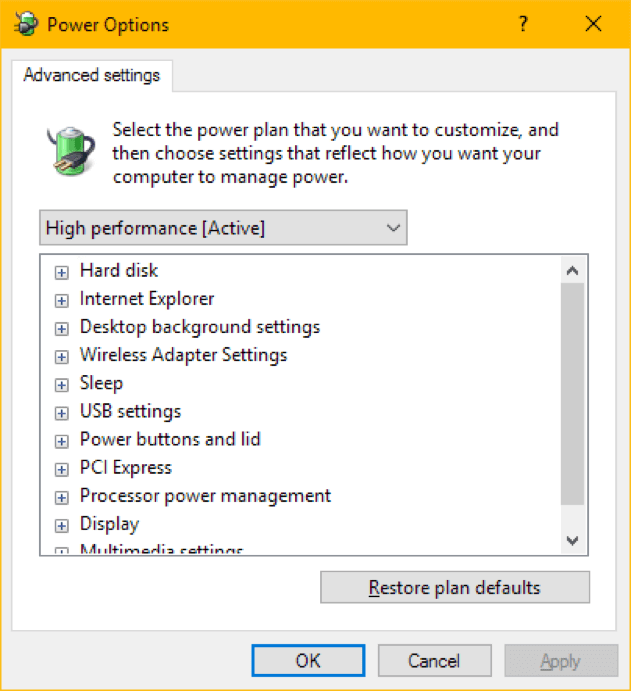
- Type in Power Options in the start menu and hit enter.
- Select the plan of your choice. (We’ll go over this below)
- Select “Change plan settings.”
- Select “Change advanced power settings.”
- Disable “Turn off hard disk” by setting Minutes to 0.
- (For those on Wi-Fi) Change Wireless Adapter Settings to Maximum performance.
- If you don’t need it, disable Sleep.
- Disable USB selective suspend to ensure all your USB devices are always functional.
- Disable Link State Power Management for PCI.
- Disable or change the inactive window on Sleep Mode for your display.
Set Default Programs
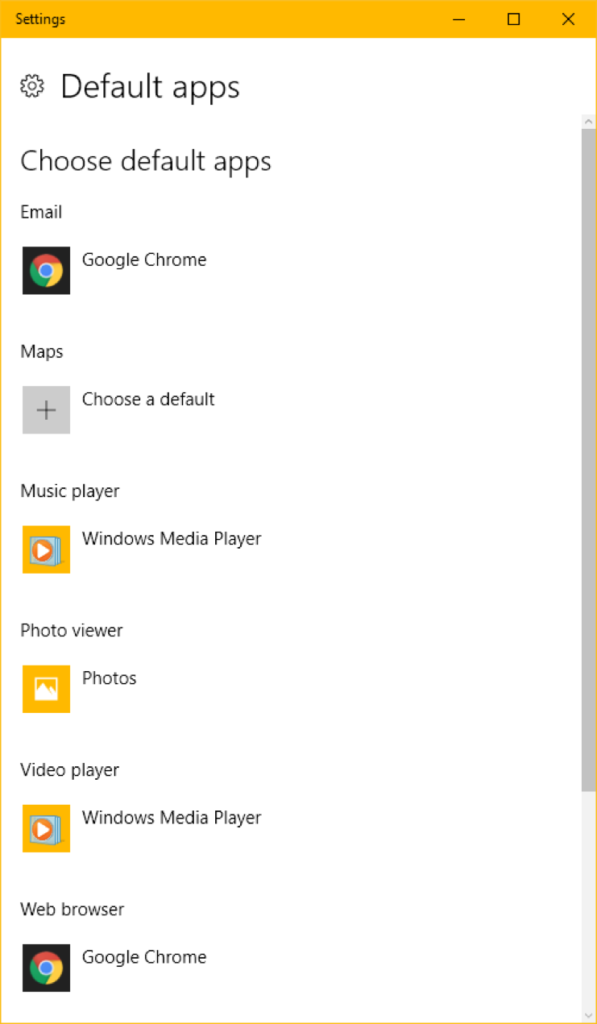
Optimizing Windows 10 for gaming also involves setting some default applications to open your files. By default, Windows will ask you to specify what program you wish to use as the default for things such as photo viewing, music, and even web browsing. Unfortunately, unlike in previous operating systems, you can now only set default by accessing this menu, versus selecting to save it as the default program. At least the item is easy to access to change it until Microsoft updates your operating system again and defaults everything back to “Choose a default.”
- Type “Default Programs” into the start menu and hit enter.
- Change your defaults to your preferred applications.
At least, for now, this is easy to change and only takes a moment or two in the Windows 10 optimization process. For how long, though?
Change default media directories
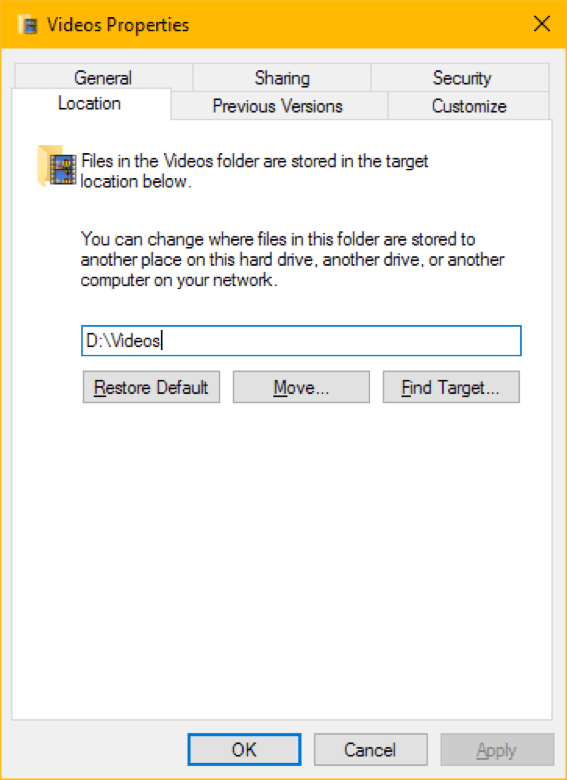
- Open Explorer (win+e)
- From “This PC” right-click the folder(s) you wish to move and select properties.
- Under the Location tab, designate the new directory by navigating to the drive or drive folder you wish to save the new file types to.All changes made here will show up on the side of Explorer as well as in the start menu.
Ninite
Ninite is a website / application designed to make retrieving and installing common programs completely painless. From a web browser(s) of choice to anti-virus software and even backend software for Windows itself, Ninite truly is an essential part of Windows 10 optimization.
To use Ninite, on their website select all the applications you wish to install and hit “Get Your Ninite.” A file will be downloaded that can be run to download and install all the selected applications.
Rather than downloading, running, and subsequently deleting the installer, Ninite will connect to the internet and download all of your programs, ensuring that it de-selects any options for toolbars or other third-party installers that may come bundled with your selected applications. The only downside to Ninite is that it requires the designated PC to have an internet connection, as Ninite doesn’t include the installers themselves in its own download.
To use Ninite, on their website select all the applications you wish to install and hit “Get Your Ninite.” A file will be downloaded that can be run to download and install all of the selected applications.
Rather than downloading, running and subsequently deleting the installer(s), Ninite will connect to the internet and download all of your programs, ensuring that it de-selects any options for toolbars or other third-party installers that may come bundled with your selected applications. The only downside to Ninite is that it requires the designated PC to have an internet connection, as Ninite doesn’t include the installers themselves in its own download.
Truly, Ninite is a lifesaver and a major convenience when doing Windows 10 optimization. It is a must-have for everyone who wants to know how to optimize Windows 10 for gaming .
Removing Bloatware
The PC Decrapifier
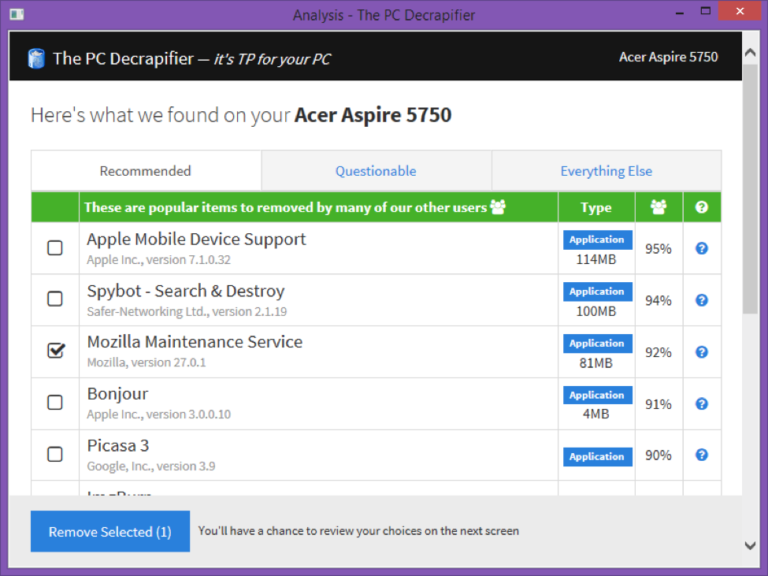
Although it may sound like a joke, The PC Decrapifier is an actual application designed to find and remove bloatware. Although not perfect for the case of Windows 10, PC Decrapifier does a good job of detecting and removing most of the unnecessary applications that come with Windows 10. Namely, Get Skype, Get Office 365 and other similar applications. Where it excels, however, is in discovering and removing toolbars or other software bundled with applications you download. It’s certainly worth a shot to see what all it can catch and remove for you.
Removing Windows Apps Manually
- Search “PowerShell” in the start menu.
- Run “Windows PowerShell” as an administrator.
Get-AppxPackage *3dbuilder* | Remove-AppxPackage
Helpful Software You Should Have Installed Already

Isn’t it amazing that we live in a world where you can download, install, and run almost any piece of software without issue on just about any operating system? I’m sure you don’t really think about it often, but software defines the modern operating system experience - and it can really help with Windows 10 optimization. You can extend the base functionality of any operating system with wonderful pieces of software that are often as free as they are necessary. The software below only caresses the baby smooth surface of the left butt cheek of the Windows 10 software ecosystem. However, like a good rump, the first caress is all that it will take to open up your world to new possibilities after optimizing Windows 10 for gaming.
CCleaner
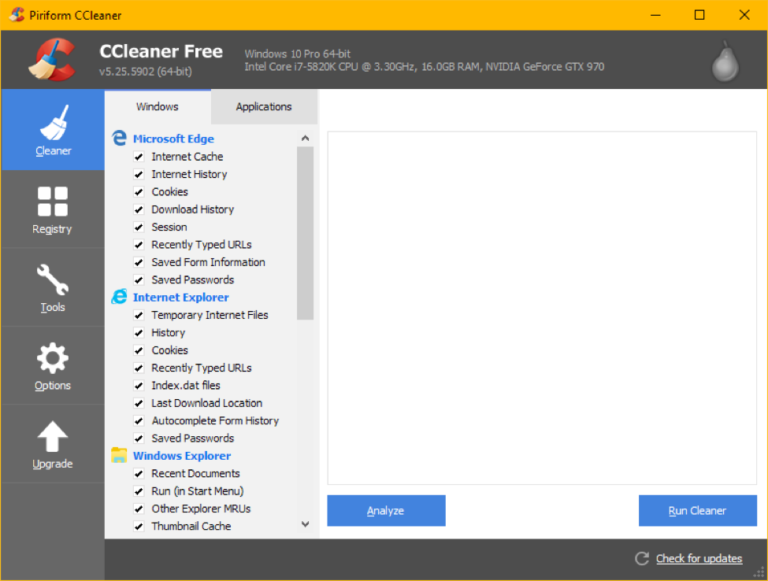
Discord
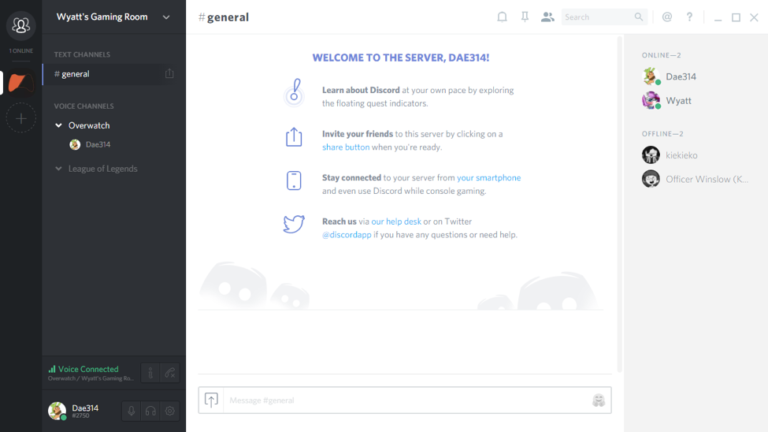
Discord is a VoIP (Voice over IP… think Skype) i app designed for collaborative gaming and community communication. Really useful for gamers who want full Windows 10 optimization. First of all, Discord is 100% free to use. You can choose to either use Discord directly through your web browser or download the Discord desktop/mobile application.
Discord organizes communication into servers and further subdivides servers into text channels and voice channels. Each server supports role-based delegation of permissions to participate in and modify channels. This makes it easier for server administrators to maintain a pleasant community atmosphere. Text chat and voice chat are separated into different channels.
You can be present in both a text and voice channel at the same time, but you can only be active in one of each simultaneously. Simply clicking on a new channel (or server on the left) allows you to switch rooms. In this way, a single discord server can support multiple conversations at once.
CPUID Suite

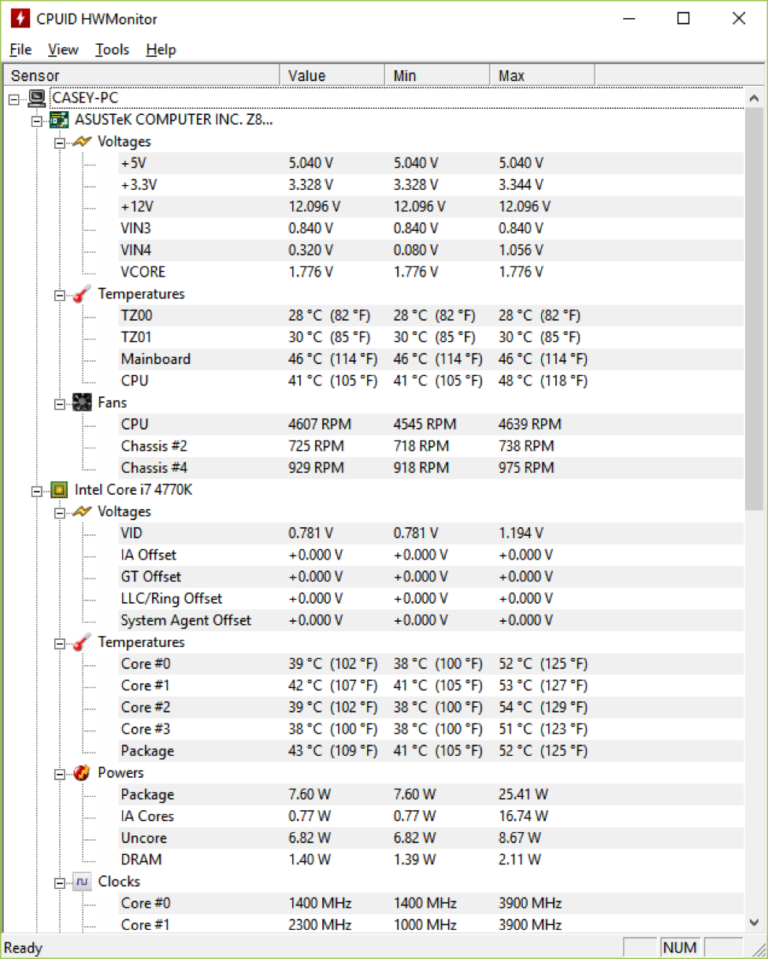
7zip
7-Zip is an open source software used to archive and unarchive files of just about any format. What exactly is a file archive? Have you ever come across a .zip file? How about a .rar file? What about a .tgz file?
If you have, you might’ve wondered how you were going to unpack those files (or even how people make these files). 7-Zip is the answer to both of those questions. 7-Zip will archive and unarchive just about anything for you. It’s a really indispensable tool.
Backup Software
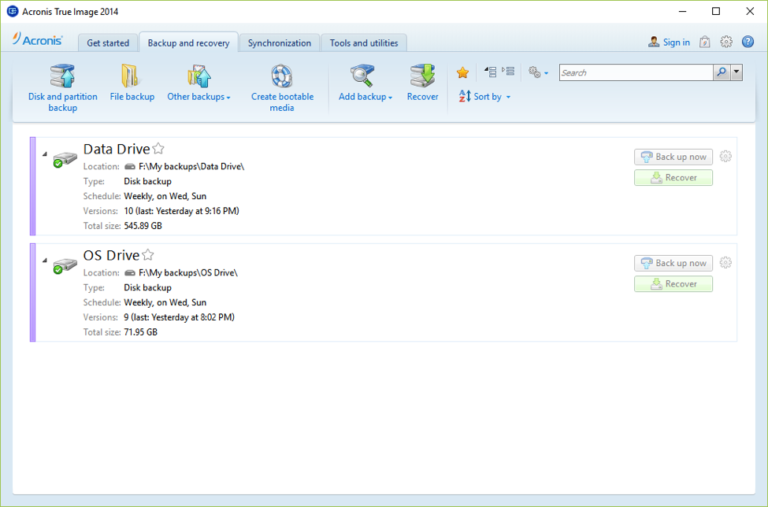
Imagine you’re going along playing Call of Battlefield 75 and all of a sudden the power goes out. No biggie right? Power comes back on, and you go to turn your computer back on to resume your game. Except it doesn’t turn on. Maybe you see something on screen, maybe you don’t, but you do hear an ominous clicking coming from the hard drive slot on your computer.
You, sir or madam, have just been boned. It is a good thing that, when you did that Windows 10 optimization, you set up regular system backups of all your important files for just such a situation right? RIGHT? There are two main types of backups you’ll want to have - and it's good to set them up while optimizing Windows 10. File system backups that simply gather your data and keep an extra copy of it, and system image backups that will allow you to restore your computer completely to a point in time.
There are lots of software to help you do both of these. We personally like to use Acronis (premium), but software such as Veeam (free for home), CrashPlan (premium), and Backup 2 (premium) are great alternatives. It's definitely worth it to look into those during Windows 10 optimization.
Antivirus
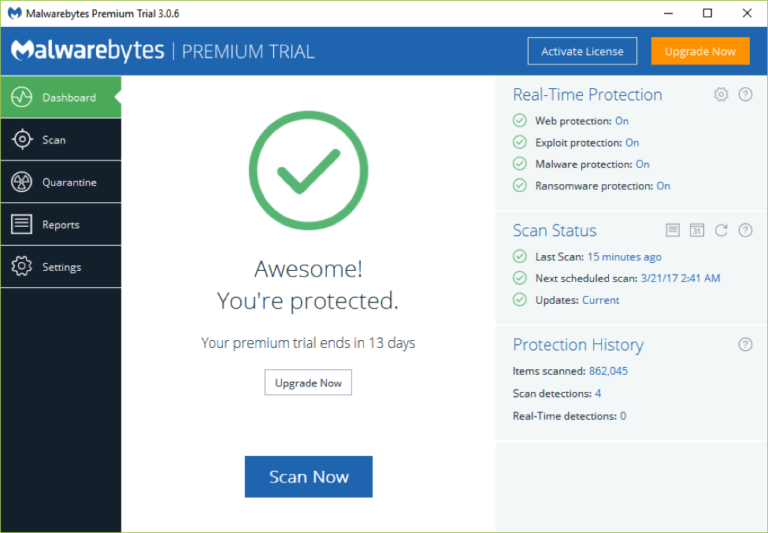
Windows 10 Tweaks That We Think You Should Know
There are a few other things you should know, if you want to learn how to improve gaming performance on Windows 10. Windows 10 in its default configuration has many interesting design choices included that often leaves us scratching our heads. Outside of this, there are also a handful of tweaks out there that are relatively easy to make and can be of great convenience. Today, we’ll introduce you to a handful of them. Don’t feel compelled to do them all, but there’s nothing wrong with that either. We just want to maintain the “P” in PC (that stands for “personal” for all you young’uns).
Open explorer to “This PC.”
By default in Windows 10, Explorer will open to Quick Access. This is unlike every other version of Windows, and anybody coming from a previous version will surely feel lost. Luckily, it’s very easy to revert this design flaw change.
- Open explorer (win+e)
- Click “File” at the top-left.
- Click “Change folder and search options.”
- Change “Open File Explorer To:” from “Quick Access” to “This PC.”
Overall, it’s a very quick and easy change to make that takes almost no time at all, yet saves you from having to deal with Quick Access.
Hide the search bar and Task View button from your taskbar.
Windows 10 optimization is all about online connectivity and easy access to information via Cortana. One place this doesn’t belong is in the taskbar. You can hide the Task View button as well as the large “Search Windows” box by following these quick-and-easy steps.
- Rick-click the taskbar.
- Untick “Show Task View Button.”
- Hover over “Search” and click “Hide.”
That’s it! It really is that easy.
Hide desktop icons
Perhaps you’re a Windows 10 optimization neat-freak like me. Perhaps you want to simply take a screenshot of your desktop without annoying icons. Perhaps you need to hide something on your desktop. Luckily, hiding your icons is very simple. There’s no need for a folder or to delete them! Here's how to optimize Windows 10 for gaming in terms of your desktop experience:
- Right-click the desktop.
- Hover over “View.” and untick “Show desktop icons.”
That’s it! You can easily undo this by re-ticking the option.
Automatically log in
Perhaps your computer starts very quickly, but its fast boot is interrupted by the requirement for a password to be entered. Perhaps you don’t like this. It’s easy enough to disable. Do note that you will only want to do this if your computer is not used by anyone else and is not a public device, as this means that simply turning on your computer will drop you on your desktop.
- Type “netplwiz” into the start menu and hit enter.
- Select your User Account and untick the “Users must enter a username and password to use this computer” box.
- Restart your computer
Any subsequent boots will completely skip the login screen and drop you right at your desktop. Be warned!
Although these tricks to optimize Windows 10 for gaming only begin to scratch the surface of the customization options inside of the OS, they’re mostly noninvasive and easily reversible if you dislike the outcome. Have any tweaks or suggestions of your own on how to improve gaming performance on Windows 10? Be sure to put them in the comments!
Buttoning Up
Now that we’re at the end of this guide for optimizing Windows 10 for gaming, I’d like to thank you all for reading, and we hope at least some of the suggestions we’ve made will benefit you. Windows 10 is a very powerful, capable operating system that is held back by flaws that arose when Microsoft attempted to integrate more social elements and mobile design. While not perfect, it is still an excellent operating system, and doubly so for gamers, with the inclusion of DirectX 12 and other gaming Windows 10 optimizations.
Now that we've told you how to improve gaming performance on Windows 10, be sure to hit up the Personalization settings and make it your own! Not to mention grabbing all of the software you’ll want. Make the Windows 10 optimization process yours!
- AndaSeat Kaiser 3 Review: A Welcome Surprise! - September 13, 2023
- Secretlab Professional Footrest Review: Expensive, But Ultra Solid - March 9, 2023
- Sofa Sack Bean Bag Chair Review - September 10, 2022
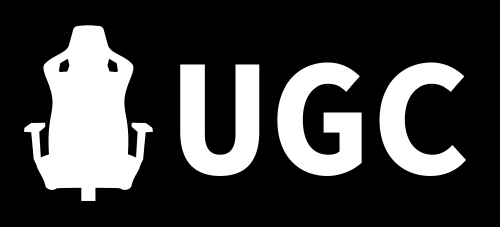
A memo for myself after formatting and reinstalling windows… I should disable the Xbox game bar, go in-game mode advanced settings and enable GPU planning with hardware acceleration, and lastly, I should disable sound enhancements on my headphones. Also tweaking a few Windows settings such as nightlight, not for gaming but really for my eyes.
Also, a really useful article, needed for when to be setting this crappy game-breaking OS up!