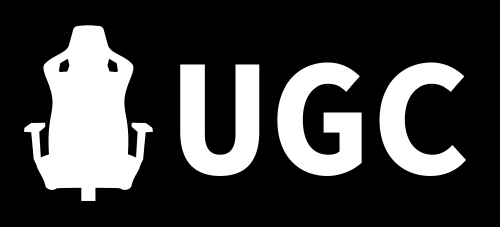Did you know that you can turn your laptop into a gaming laptop? Yup, it’s possible. Sure, you won’t get the same performance as a high-end gaming PC, but it should have enough power to handle most of your gaming needs.
In this guide, we’ll help transform your laptop into a gaming laptop with a few easy steps, so stick around.
1. Clean the Inside of the Laptop
Many gamers underestimate this, but cleaning your laptop from the inside can drastically boost its gaming performance. You can easily open most laptops by unscrewing one or two screws at the bottom.
Use a petroleum distillate/alcohol electronics cleaning spray with a microfiber cloth to clean the components of your laptop and remove all the dust and dirt.
2. Update DirectX
DirectX is responsible for fine-tuning your computer’s graphics performance and optimizing game physics based on your laptop’s configuration. By keeping DirectX up to date, you’ll be able to get a good gaming performance out of your old laptop.
To update DirectX, press the Windows key, type “check” into the search bar, click “Check for updates”, and follow the instructions to update your DirectX version. You can then verify that the update was completed successfully by searching for “dxdiag” in the start menu to know your DirectX version.
3. Overclock the Components
Overclocking your laptop’s CPU and GPU may give you a better gaming performance. You can use apps like MSI Afterburner, NVIDIA Inspector, AMD Overdrive, and CPU-Z to overclock the components.
However, excessive overclocking may damage the components and fry the motherboard, so make sure to research the safe overclocking numbers for your laptop’s model.
But remember, overclocking your components may reduce your laptop’s lifespan in the long term, even if you do everything right and overclock them within the safe limits.
4. Upgrade Your Home’s Network Speed
Multiplayer gaming with a mediocre internet connection can be troublesome, especially if the servers are located in another country or state. So, if you want to get the most out of your laptop when gaming, upgrade your network’s speed.
5. Use Game Mode
Game Mode ensures that your laptop gives priority to games by allocating most of its resources to them. To enable Game Mode in Windows 10, go to “Settings”, scroll down to “Gaming”, and choose “Game Mode”.
Alternatively, you can press the Windows key + G to launch Game Mode.
6. Adjust the Power Settings
Almost all laptops come with power settings that can help you save battery life. However, when gaming, you’d want your computer to give you its best performance.
To adjust the power settings, follow these steps:
- Click the Start button
- Navigate to "Control Panel"
- Choose "Power Options"
- Click "Change Battery Settings"
- Choose the “High Performance” profile
7. Install More RAM
Upgrading your laptop’s RAM will definitely allow you to play more demanding games that use a lot of resources. While most laptop components, like CPUs and GPUs, can’t be upgraded, many laptops have extra slots for RAM.
To find out how much RAM your laptop has, navigate Settings, click “System”, and choose “About”. This will show you your device’s specifications, including how many gigabytes of RAM are installed.
You can easily install a memory stick by opening your laptop and locating the memory slots. Additionally, you might be able to replace the existing memory sticks with higher-capacity ones if they’re not soldered to the motherboard. Just make sure that you don’t exceed your laptop’s maximum RAM threshold.
Plus, you need to get the exact type of RAM that your laptop uses.
8. Get an SSD
SSDs, or Solid State Drives, are much faster than Hard Disk Drives (HDDs). Therefore, many games would benefit from the fast read/write rates of modern SSDs.
If your laptop has a CD ROM, you can replace it with an SSD to complement your HDD and run a hybrid storage system. Just make sure that you install the operating system on the SSD and boot it from there for the best results. Of course, this will make you sacrifice your CD ROM, but if you don’t really use it, then definitely go for it.
On a side note, remember that SSDs are expensive and offer limited storage compared to hard drives. So, we wouldn’t recommend that you throw away your HDD unless, of course, you opt for an SSD with a large storage capacity.
9. Use the Latest Version of Windows
Updating your Windows operating system will undoubtedly give you a few more frames per second in your games. So even if your system runs on Windows 10, it’s important that you install its updates for the best performance.
You can easily update your system by pressing the Start button and searching for “Check for updates”.
10. Ensure That Your Laptop’s Dedicated Graphics Card Is Used in Games
If your laptop has a dedicated graphics card, you need to ensure that it’s selected when gaming instead of using built-in graphics.
To check if your NVIDIA graphics card is used, follow these steps:
- Open the NVIDIA control panel
- Go to 3D Settings, then choose “Manage 3D Settings”
- Switch to the “Program Settings” tab and select the game
- Choose the preferred graphics processor for this program
On the other hand, if your laptop is equipped with an AMD GPU, do the following:
- Open Radeon Settings
- Go to “Preferences”, then select “Additional Settings”
- Click on “Power” and choose “Switchable Graphics Application Settings”
- Select your games
- From “Graphics Settings”, select the “High Performance” profile
11. Get an External Display
Gaming on a small laptop screen may not be that fun. However, the screen size and resolution can make a hell of a difference.
You can get a 32” 1080p monitor and hook it up to your laptop with an HDMI cable for an immersive gaming experience. Of course, if you have a flat-screen TV that supports HDMI, you can connect it to your laptop and play games on it, too.
12. Use a Cooling Pad
Laptops are known to overheat during gaming. It’s no surprise since almost all laptops come with a small fan at the side that barely does anything.
One way to tackle this is to get a cooling pad and place it under your laptop when playing games. This way, you’ll prevent the computer from overheating, ensuring that its performance doesn’t get affected.
Frequently Asked Questions
Are Gaming Laptops Expensive?
Yes, gaming laptops are usually more expensive than regular laptops. A gaming laptop could cost you double or even triple the amount you’d pay for a computer meant for office or college use.
Are Gaming Laptops as Reliable as Gaming PCs?
When it comes to performance, gaming laptops don’t even come close to what a high-end gaming PC has to offer. This is mostly because laptops are meant to be compact and portable, so there’s no room for large GPUs and sophisticated cooling systems.
What Makes a Gaming Laptop?
Gaming laptops usually have a high-end CPU, motherboard, GPU, and RGB keyboard. Many of them also have high-resolution displays to complement the setup.
Final Words
So that was our two cents on how you can transform your laptop into a gaming laptop. If you do all of these steps we’ve walked you through, your laptop’s gaming performance will get a good bump.
Don’t expect a miracle, though. After all, you won’t be able to play intensive games without an actual gaming laptop with a high-end CPU and GPU. Still, you may be able to play some pretty demanding titles if you take good care of your laptop, keep it up to date, and maybe add some RAM and install an SSD.
- AndaSeat Kaiser 3 Review: A Welcome Surprise! - September 13, 2023
- Secretlab Professional Footrest Review: Expensive, But Ultra Solid - March 9, 2023
- Sofa Sack Bean Bag Chair Review - September 10, 2022